初めてのヤフーショップ開設。準備から開店までの手順や設定方法とは?

普段、ヤフーショッピング以外のサービスを利用して物販やせどりをしている方に向けて
ヤフーショッピング開設の準備からストア構築までを順を追ってご案内しています。
まずは、ページの最後までざっと目を通してみてくださいね。
尚、このサイト内に書かれている内容については、公式LINEで質問をお受けしています。
ヤフショで出店するメリット
最初に、ヤフーショッピングで出店するメリットについて、ざっと確認してみましょう。
・無料で出店が出来る
・出品規制がない
・現状真贋調査がない
・知的財産権がほぼない+アカウント停止リスクが少ない
・手数料が安い
・販路が増えるのでキャッシュフロー良くなり、Amazonせどりのリスクヘッジにもなる
合わせて最近は申請が比較的通りやすくなっているようなので、
これを機にヤフショへの開店を是非試してみてくださいね。

SHOP開店までの流れ
まずは、申し込みから開店までの流れを確認しておきましょう。
いつ頃までにお店をオープンしたいという予定がある場合は逆算して準備を始めてくださいね。
上記の図のようにヤフーショッピングの開店までには1ヶ月ほどかかると見ておくと良いでしょう。
ただし、人によっては次に紹介する「登録に必要な情報(および書類)」を用意する時間が必要になるので、出来るだけ余裕を持って行動することをオススメします。
また、最初の申込み内容に不備があると、審査に通らずに申込みのやり直し・・・といったことも有り得るので、申し込みは慎重に行うよう心がけましょう。
開店したいけど、申請する時間が取れるかわからない・・・
そんな方には代行サービスをオススメします。
申し込む前に用意しておくもの
| Gmailアドレス | Yahoo!ショッピング専用のアドレスを用意しましょう。 |
| Yahoo! JAPAN ID | Yahoo!ショッピング出店後にストア管理ツールへログインする際に使用します。 新規取得はこちら ・以下のYahoo! JAPAN IDではお申込みいただけません。 – ヤフオク!ストアに登録済みのYahoo! JAPAN ID – 個人事業主の場合、代表者以外のYahoo! JAPAN ID |
| クレジットカード情報 | 有料オプション利用料など、出店者様のお支払い差額が発生した場合に、登録のクレジットカードへ請求が発生します。 |
| 会社情報 | 個人事業主の場合、会社名は確定申告書に記載した屋号またはストア運営される屋号を入力してください。 |
| 代表者情報 | 本人確認およびクレジットカード決済サービスの加盟店審査に利用します。 登記簿謄本に記載されている代表者情報を入力してください。 個人事業主は、確定申告書に記載した本人情報を入力してください。 |
| 銀行口座情報 | 決済サービスの利用代金やポイント利用料金などの振込先として利用します。 ゆうちょ銀行は登録できません。 個人事業主様は、お申込みの代表者を含む銀行口座が必要です。 |
| 提出書類 (個人事業主様) | ① 運転免許証、運転経歴証明証、在留カード、マイナンバーカードのいずれか1つ |
| 出店予定商材情報 | 出品予定の商品情報、画像など |
Yahoo!のIDを作成する
1.Yahoo!ID新規取得
ヤフーショッピングのためのYahoo!IDを新規に取得していきます。
Yahoo!トップページより「ID新規取得」をクリックします。
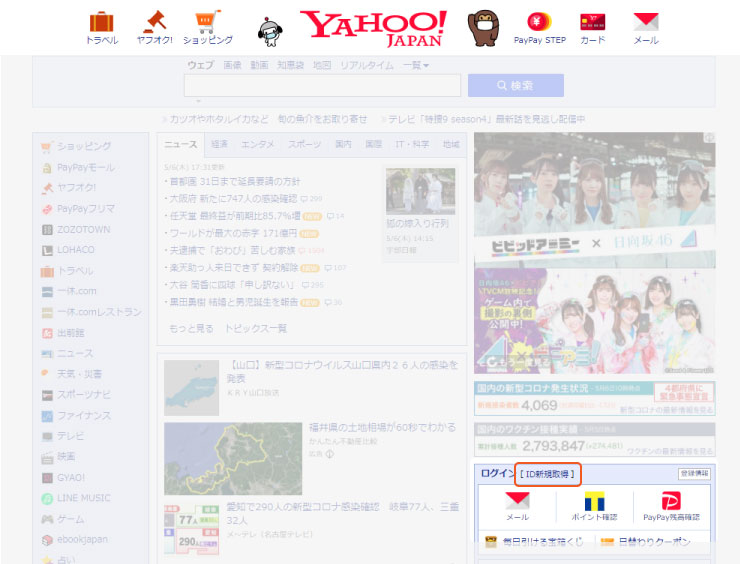
2.電話番号を入力
他のYahoo!IDでは使っていない携帯電話番号を入力してください。
※既に他のIDで使用している番号を使用したい場合は、STEP1でその番号を入力すると表示される確認画面で「はい」をクリックし、他のIDへの番号設定を解除することも可能です。
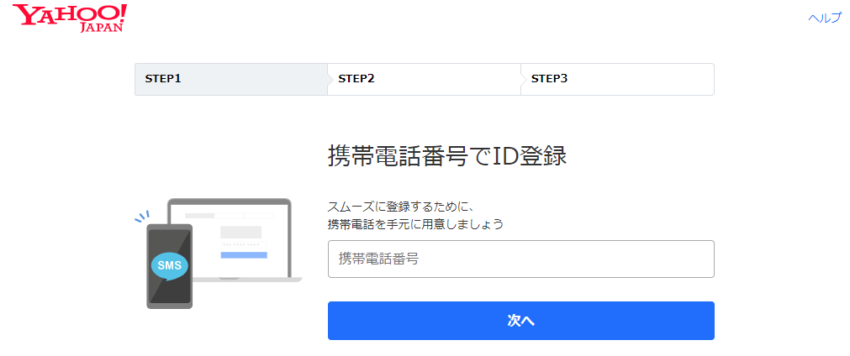
3.確認コードの入力
登録した携帯電話番号に送られてきた4ケタの確認コードを入力します。
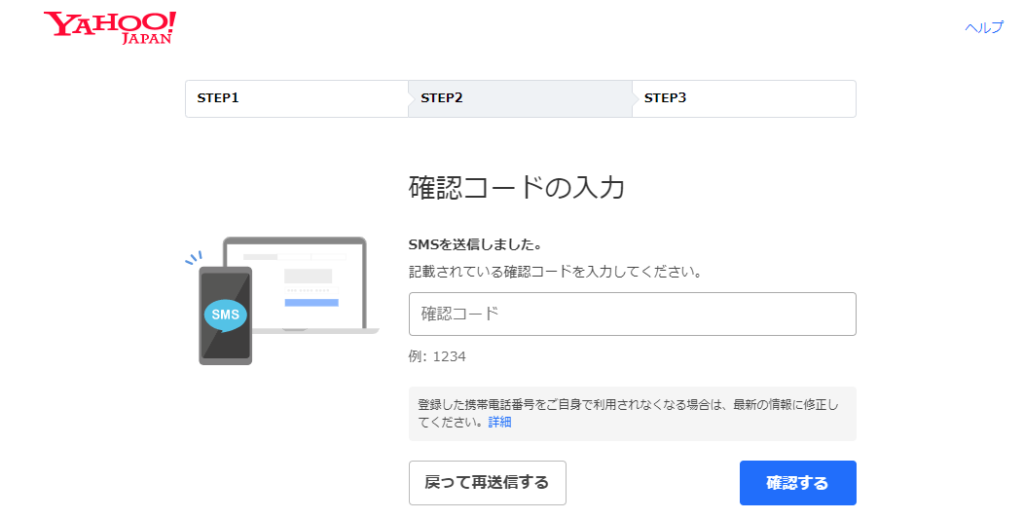
4.必要情報の入力
性別、生年月日、郵便番号、名前とYahoo!ショッピング用に用意したGmailアドレスを入力します。
以下の2つのチェックボックスからチェックを外します
・お知らせメール(Yahoo!ダイレクトオファー)を希望
・グループ企業とのデータ連携に同意する
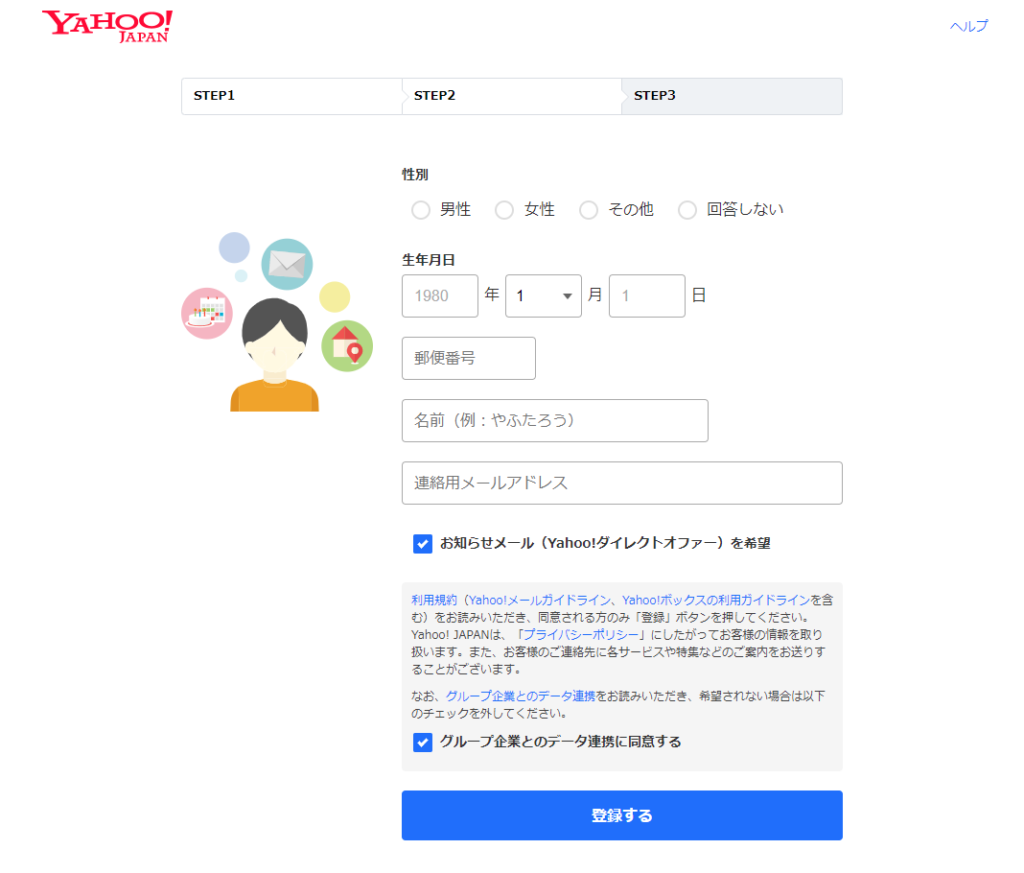
5.オプション設定
オプション設定は、PayPay、Tポイントともに「利用しない」を選択します。
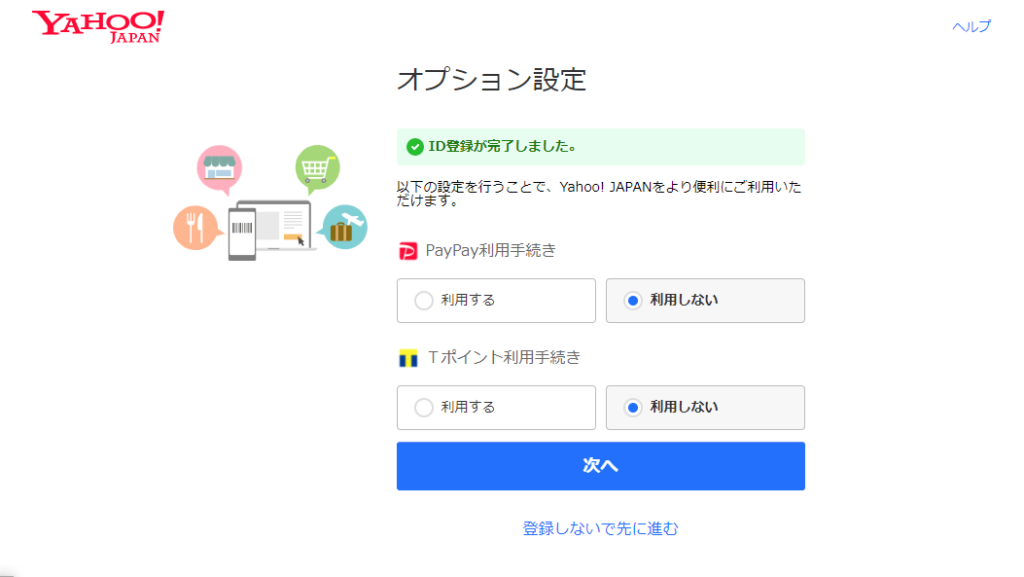
6.ログイン方法の設定
IDが取得できたらYhaoo!のトップページへ戻り、登録情報からログイン方法を設定しておきましょう。
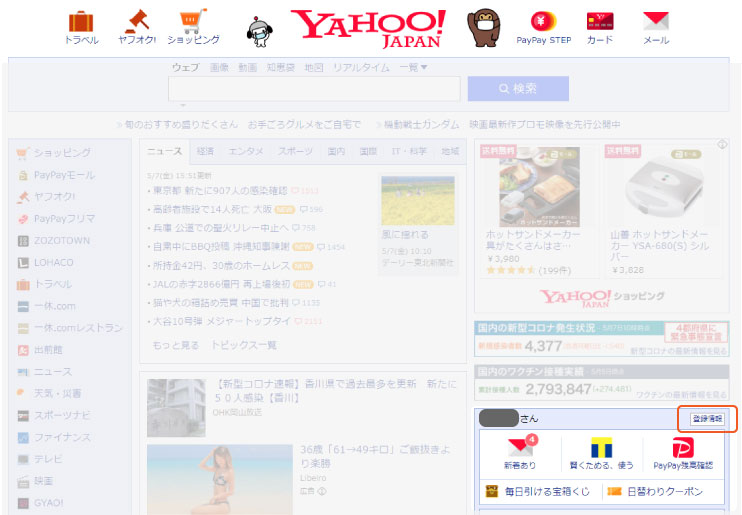
ログインとセキュリティのタグを選択し、確認コードでログイン出来るように設定をします。
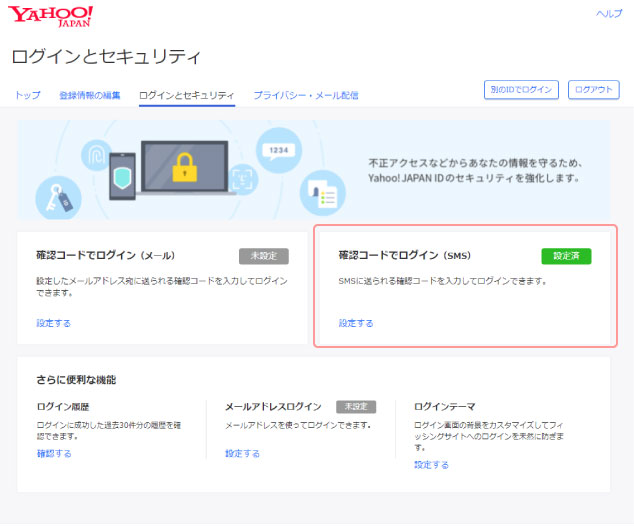
「利用する」を選択し、メールアドレスの追加をします。
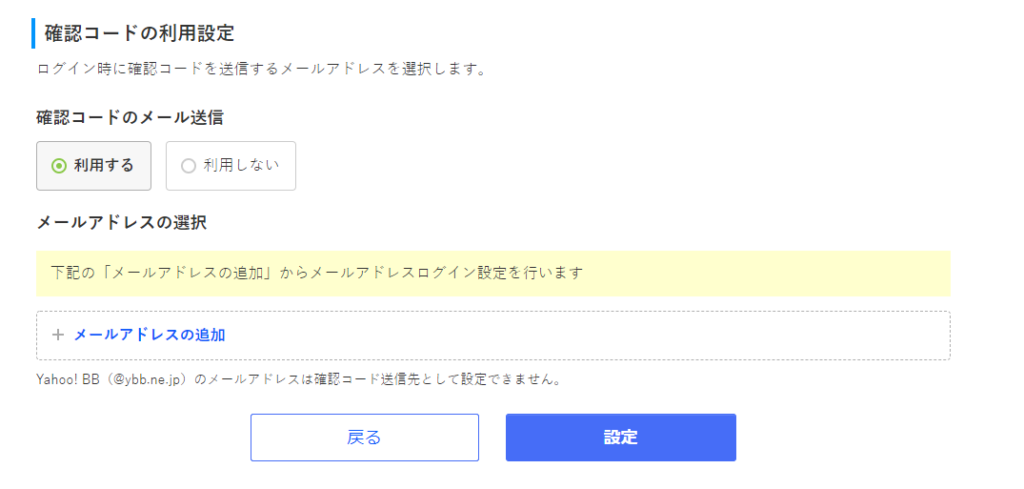
「設定」をクリックします。
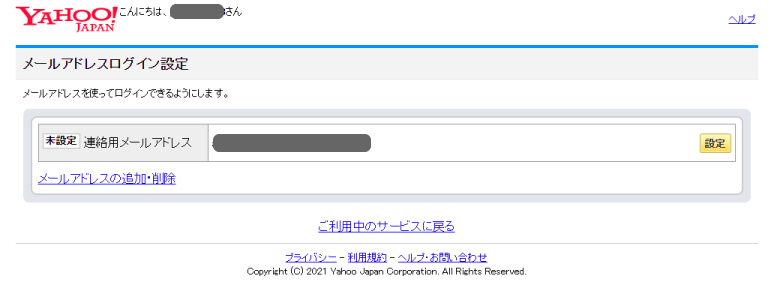
Gmailに届いた確認コードを入力し登録します。
「ご利用中のサービスに戻る」で戻ってメールアドレスの追加をしましょう。
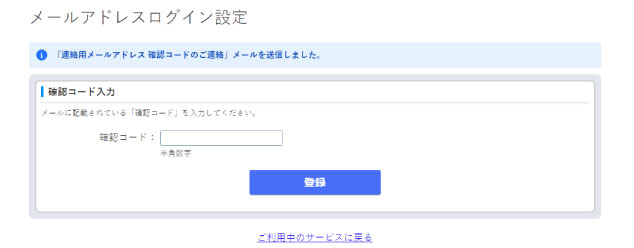
Yahoo!ショッピング出店の申し込み
1.Yahoo!ショッピングの申し込みページ
新規取得したYahoo!IDでYahoo!にログインした状態で次のURLへアクセスをします。
https://business-ec.yahoo.co.jp/shopping/
次に、画面右上にある「出典の申込み」をクリックします。
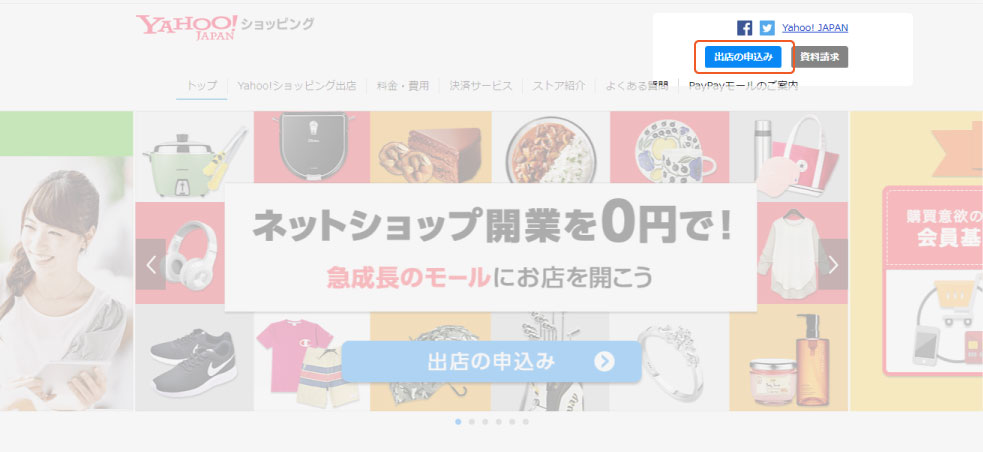
2.必要事項を入力
個人事業主にチェックをつけてから必要事項を入力していきます。
入力すると右側に緑色で「OK」が表示されます。
会社名は確定申告書に記載した屋号またはストア運営される屋号を入力してください。
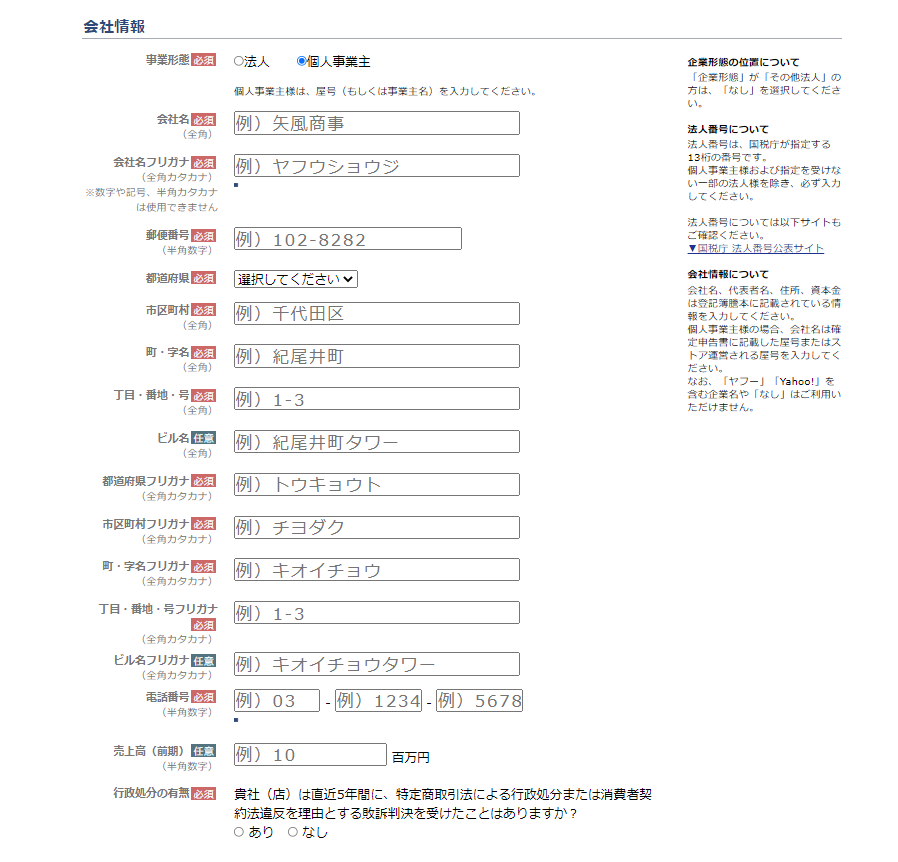
メールアドレスはYahoo!ショッピング用に取得したGmailを入力しましょう。
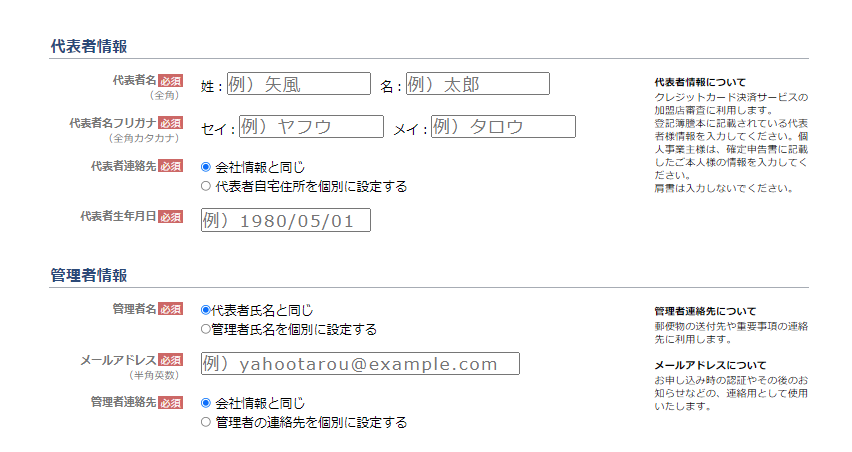
入金サイクルは月3回をお勧めします。
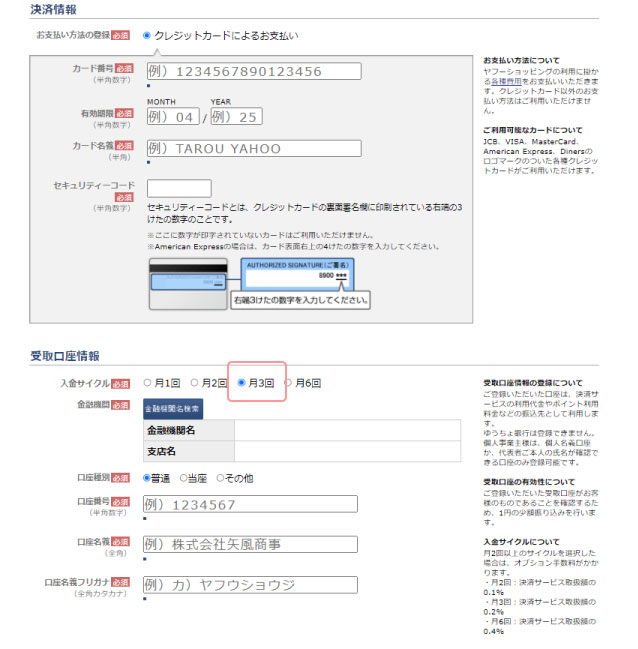
ストア名はストア作成から3ヶ月間は変更ができません。
ストアアカウントは一度設定したら変更できません。
出品予定商材は「日用品」と入力します。
レンタル、訪問サービスなどの役務提供は「なし」にチェックをいれます。
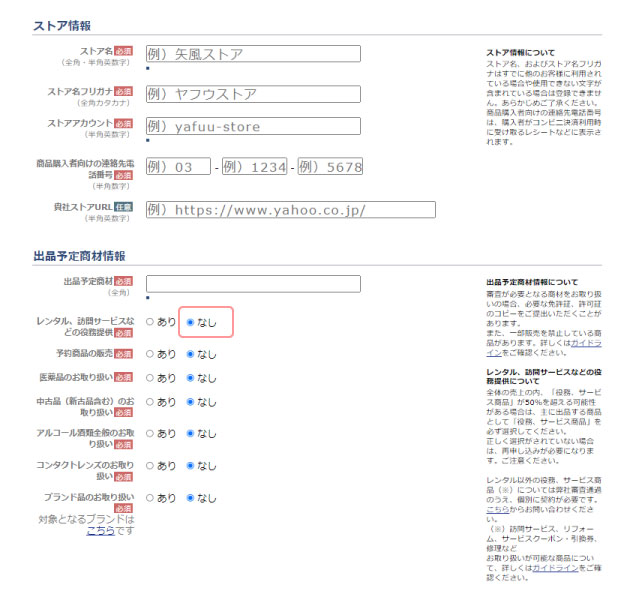
SMSを受け取ることが可能な電話番号を入力して「入力内容の確認」をクリックします。
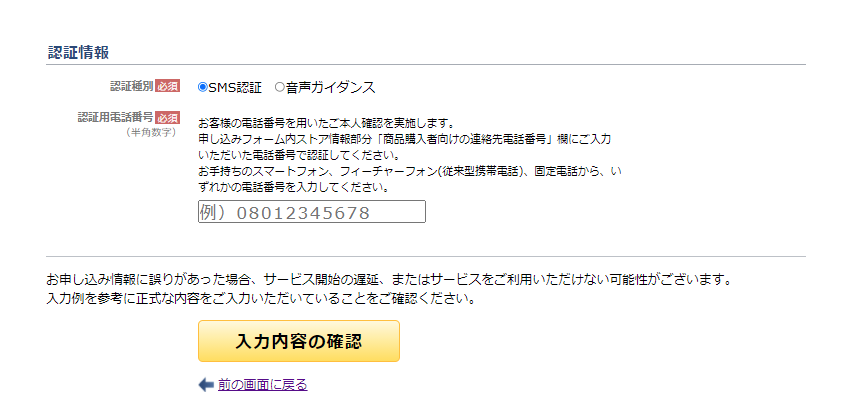
入力した内容に間違いがないかしっかり確認しましょう。
(入力に不備があると審査が通らず、再度申請することに・・・。)
入力内容に問題がなければ利用規約を確認し、「利用条件に同意して次へ」をクリックします。
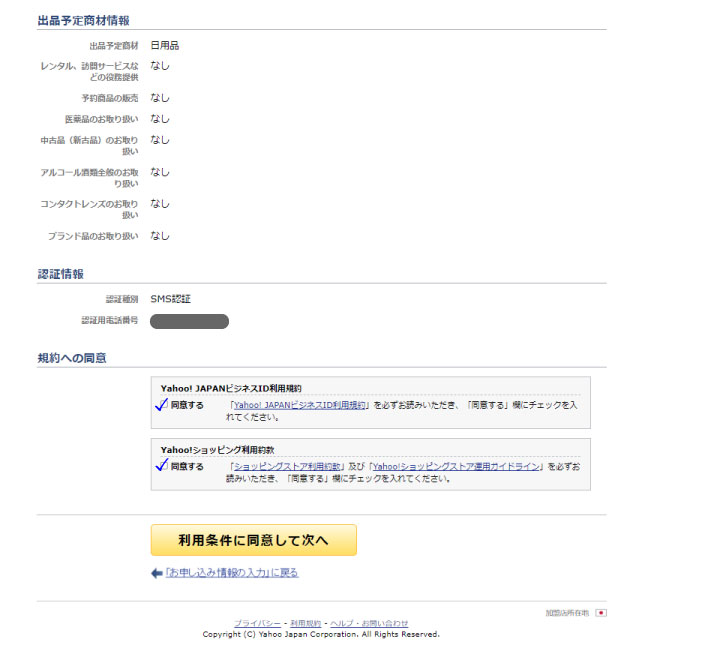
3.Yahoo!JAPANビジネスIDの設定
パスワードを設定し、Gmailと登録携帯電話に届いている確認コードとSMSコードを入力します。
最後に「申し込む」をクリックして申し込み完了です。
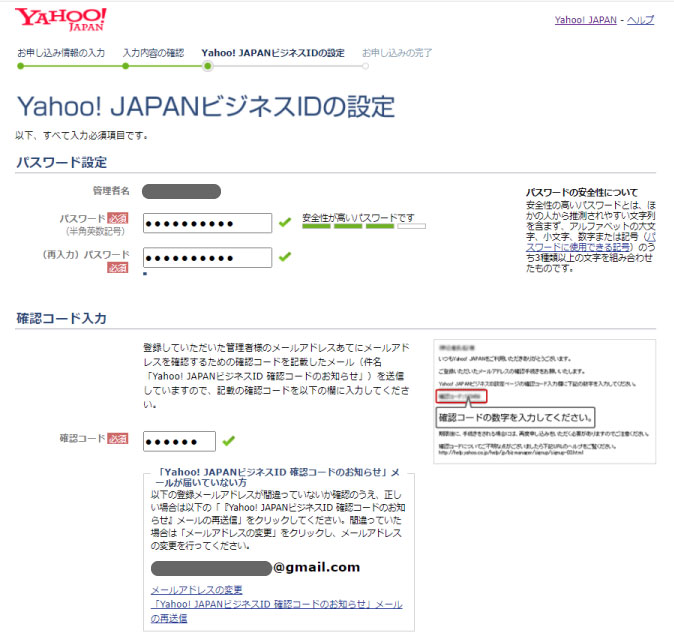
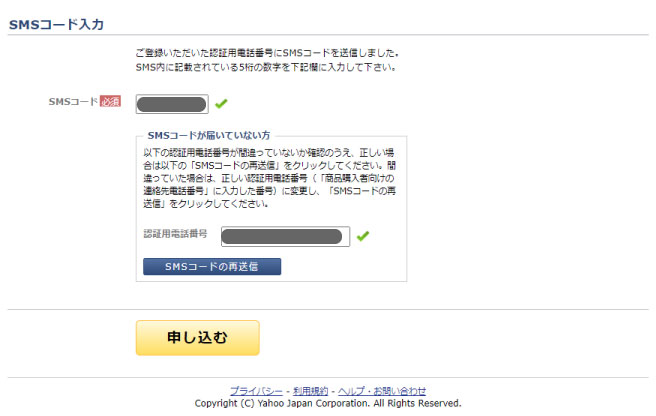
申し込みが完了するとGmailに次の件名でメールが届きます。
・Yahoo! JAPANビジネスID 発行のお知らせ
・Yahoo! JAPANビジネスIDとYahoo! JAPAN IDの連携完了のお知らせ
・【ヤフーストア】プロフェッショナル出店お申し込み情報受信・今後の流れについて
4.本人確認書類の提出
審査が通ると次の件名のメールが届きます。
・【重要】【ヤフーショッピングストア】本人確認書類提出に関するご案内
メール本文内にあるURLにアクセスします。
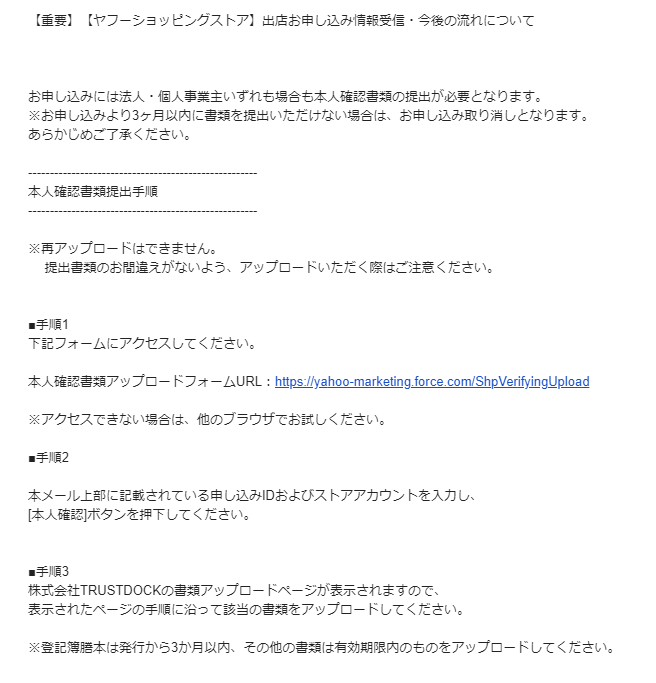
メール本文にあった申し込みIDをとストアアカウントを入力し、「本人確認」をクリックします。
株式会社TRUSTDOCKの書類アップロードページが表示されますので、
表示されたページの手順に沿って該当の書類をアップロードしてください。
運転免許証、運転経歴証明書、在留カード、マイナンバーカードのいずれか1点
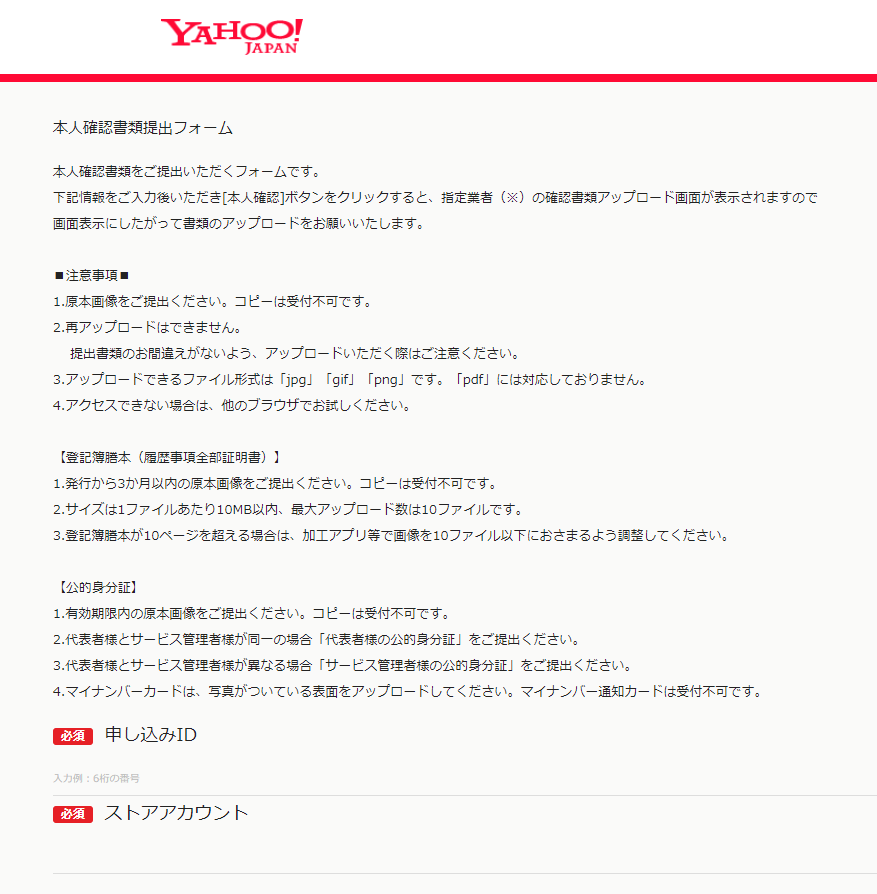

書類のアップロードが完了したら、[申請]ボタンを押下してください。
以下の件名のメールが届いて、申請は完了です。
・【重要】【ヤフーショッピングストア】本人確認書類アップロードフォーム
yahoo!から審査完了のメールが届くのを待ちましょう。
5.審査結果通知
通常、2~5営業日で以下の件名の審査結果が通知されます。
・【重要】Yahoo!ショッピングストア出店審査完了連絡およびストアアカウント情報とご出店の流れについて
審査が通らなかった場合は、
「入力内容と提出書類の整合性」や「yahoo!ID、連絡アドレスの有効性」などを精査し
Yahoo!IDの新規取得からやり直してみましょう。
開店準備(ストア構築)
審査結果の通知を受け取ったら開店準備に進みます。
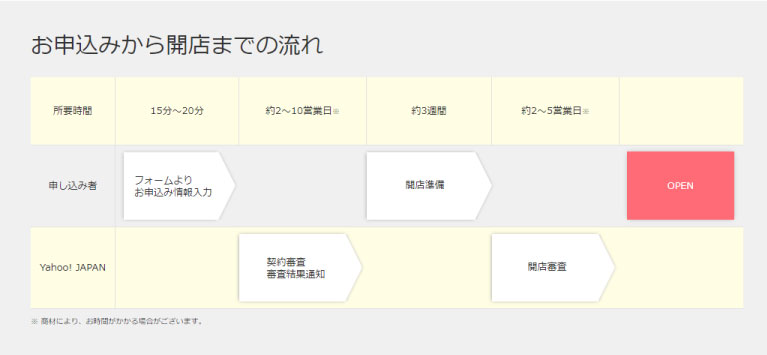
契約審査が通った後は一定期間の間にストア構築などを行い、開店申請を行う必要があります。
3週間以内に開店審査まで進めるようにストア構築をしていきましょう。

ストアクリエイターProへのログイン
ヤフービジネスセンターへログインします。
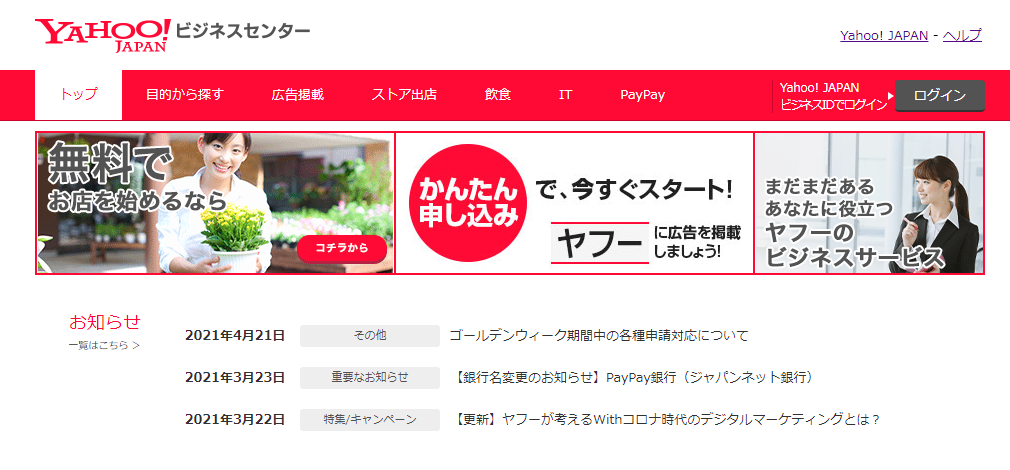
Yahoo!JAPANビジネスID または Yahoo!JAPANID でログインをしましょう。
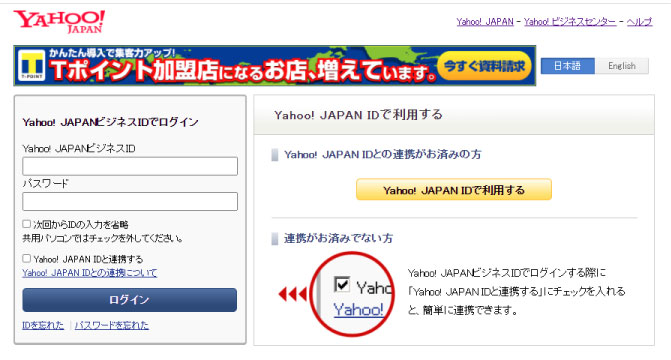
ストアクリエイターProへログインします。
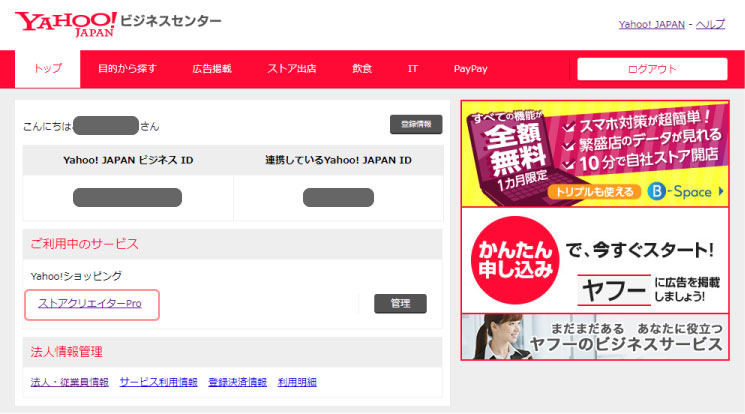
開店までのステップ10
ストアクリエイターのトップページより「開店までのステップ10」について設定していきます。
ここでは開店申請するために必須となっている設定項目を中心に説明しています。
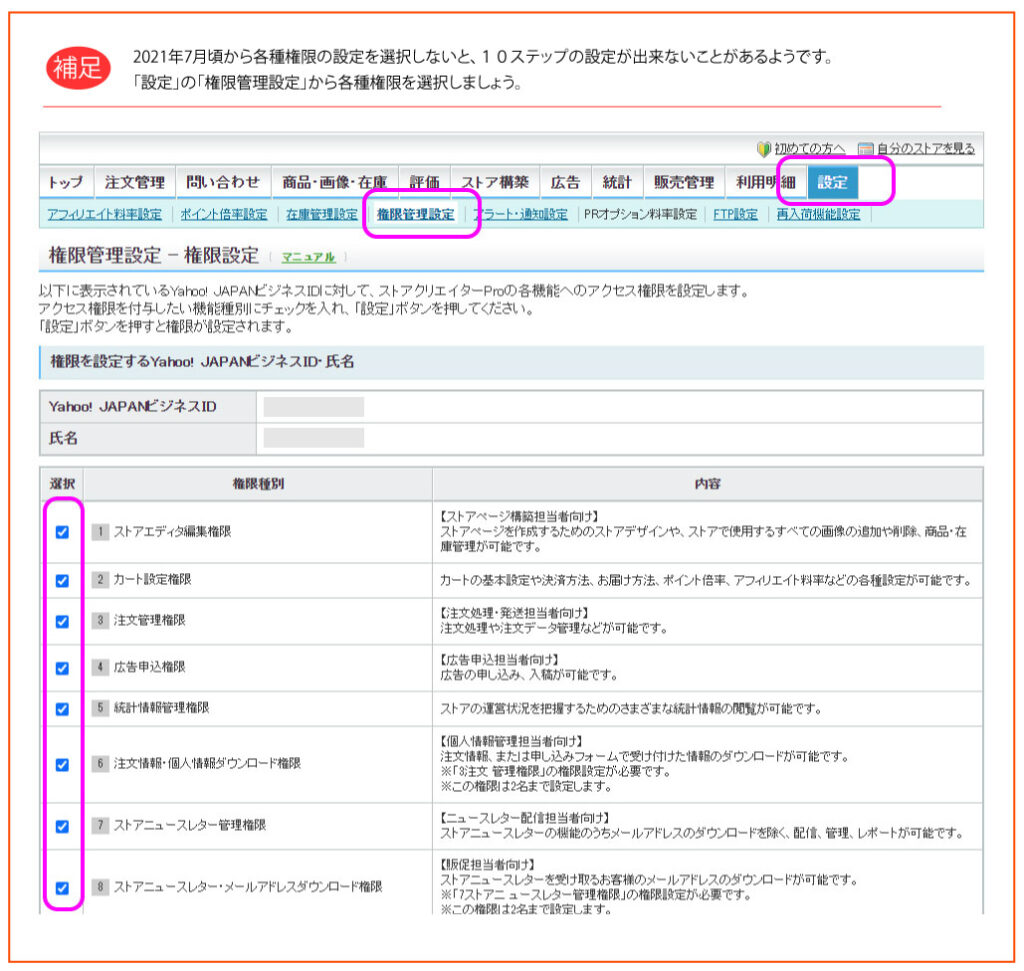
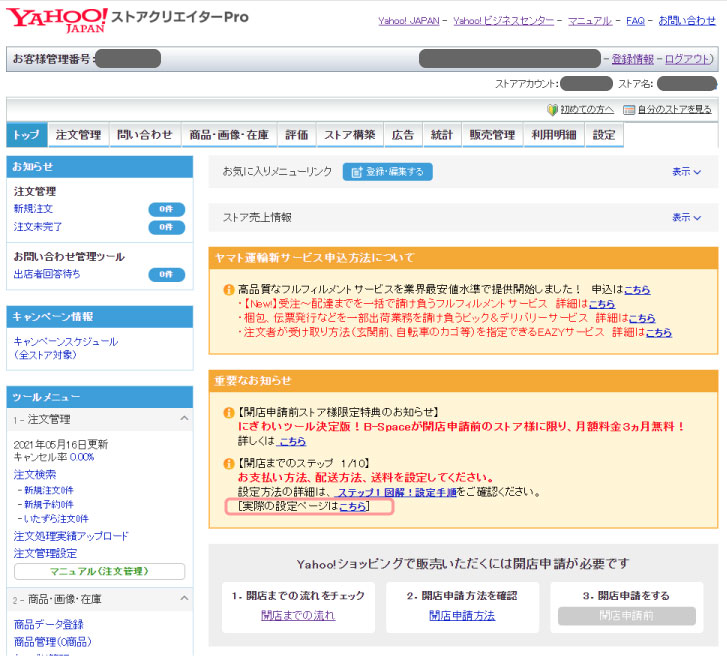
1.配送方法・送料設定
任意の配送方法や送料設定をしていきます。
ストア構築 ⇨ カート設定 ⇨ 発送方法、送料設定
オススメ設定 カートでの送料表示:「一律0円で表示」を選択
オススメ設定 休業日出荷設定:「ストア休業日は出荷しない」を選択
設定必須 配送方法(表示名)の「設定」をクリックします。
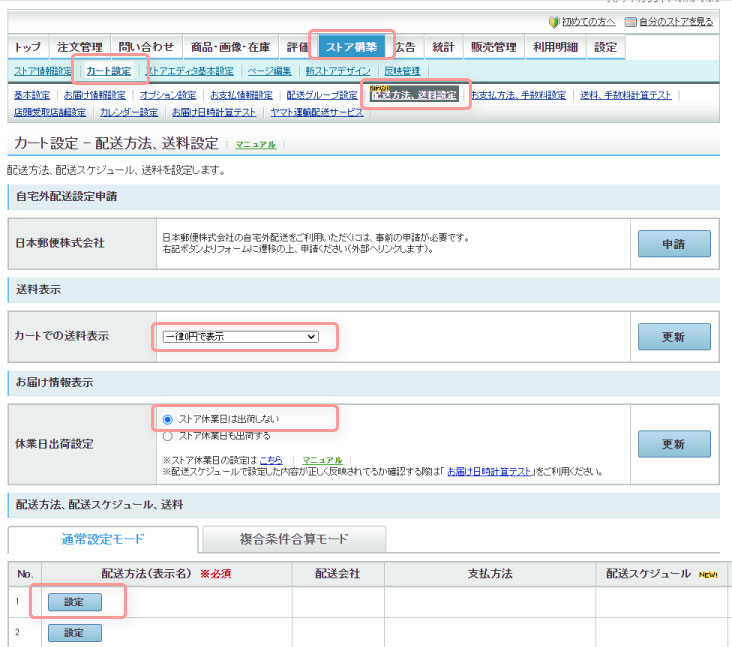
使用する配送会社を選択し、ショップで表示する表示名を入力します。
表示名の例:ヤマト運輸(配送方法は当店による判断となります)
支払方法は「クレジットカード」と「PayPay残高払い」がデフォルトで設定されいます。(変更不可)
支払い方法一覧にあるものは「追加」をクリックすることで「選択可能な支払い方法」に追加することができます。
入力をしたら最下部にある「設定」をクリックします。
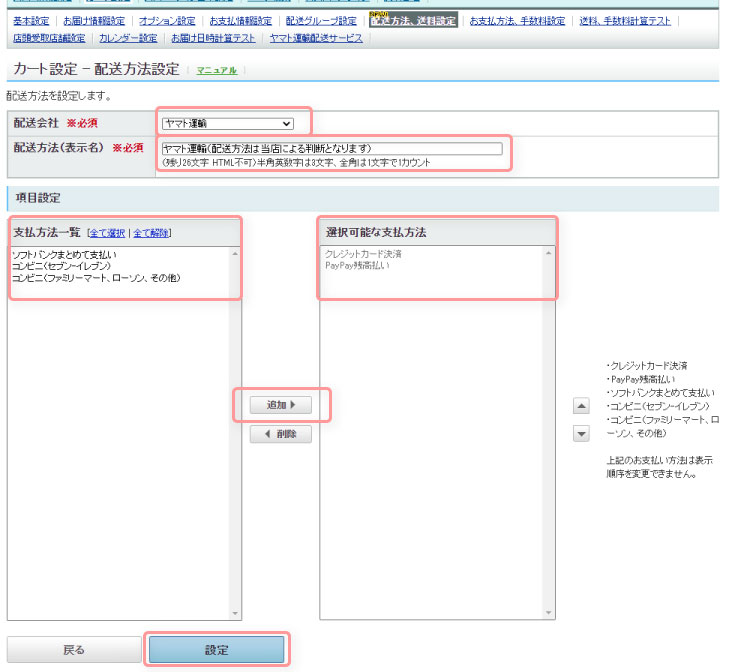
支払い方法を追加したい場合は
「お支払方法、手数料設定」の項目を更新することで「支払方法一覧」で選択することが可能になります。
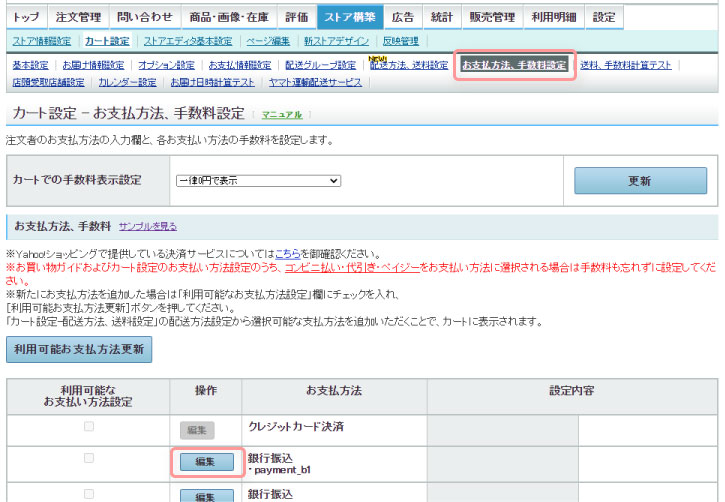
配送スケジュールを設定していきます。
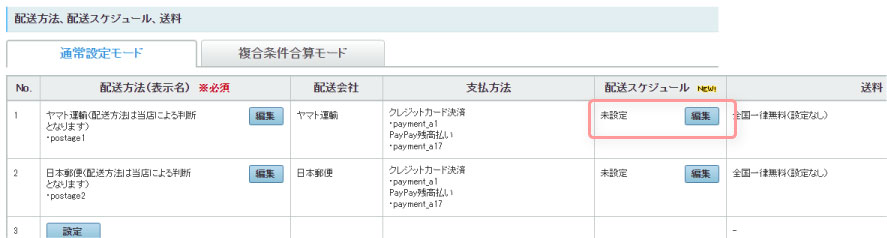
お届け希望日・お届け希望時間帯については
副業の方やサブのショップとして運営を考えている方は「表示しない」と設定することをオススメします。
最後に「確認」をクリックします。
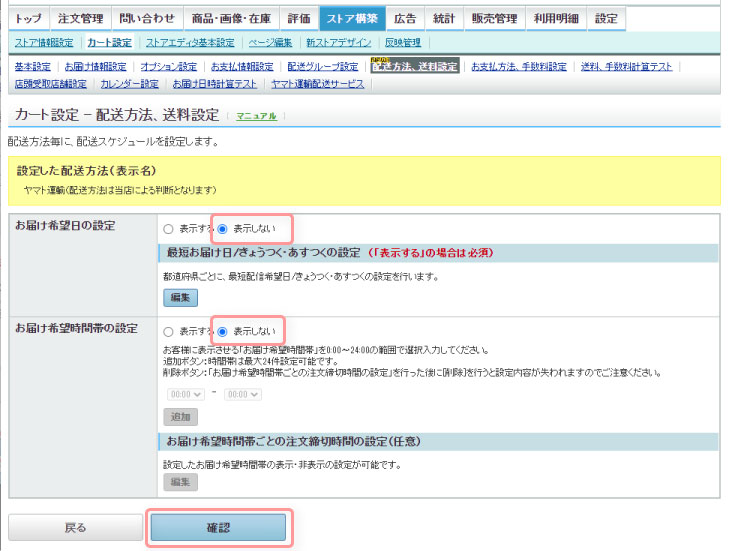
次に、お届け情報を設定します。
ストア構築 ⇨ カート設定 ⇨ お届け情報設定
新たな発送日情報を設定するために「追加」をクリックします。
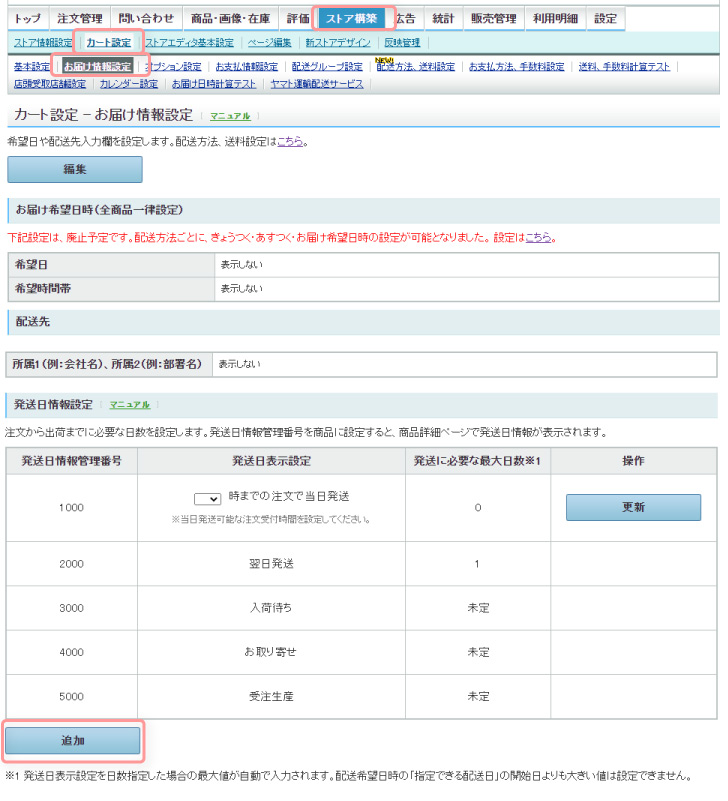
「日数指定」を選択している状態で発送に必要な日数を入力します。
オススメ 専業の方:1~3日、副業の方:3~5日
最後に設定をクリックします。
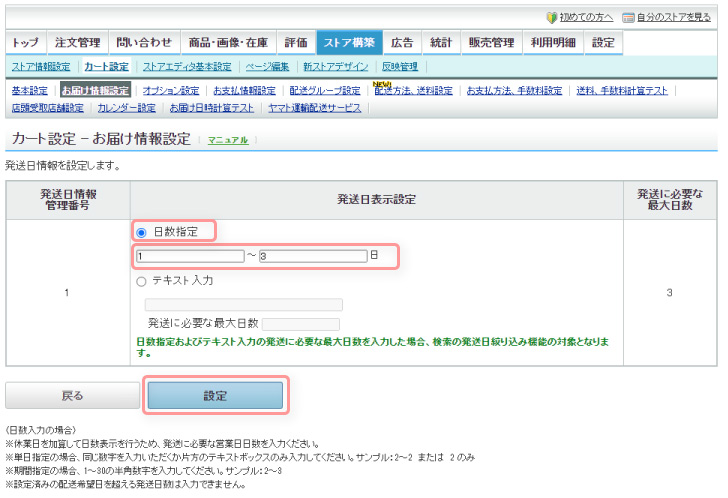
2.配送グループの設定
配送グループの設定をしていきます。
ストア構築 ⇨ カート設定 ⇨ 配送グループ設定
設定必須 デフォルト設定の配送グループを設定します。
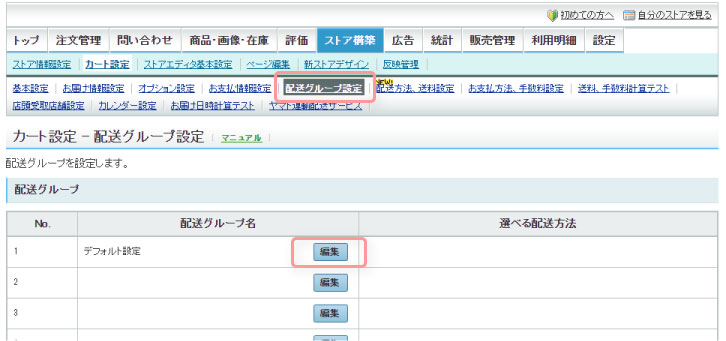
「配送方法一覧」に表示されている配送方法を全て選択し
「選択可能な配送方法」へ追加し「設定」をクリックします。
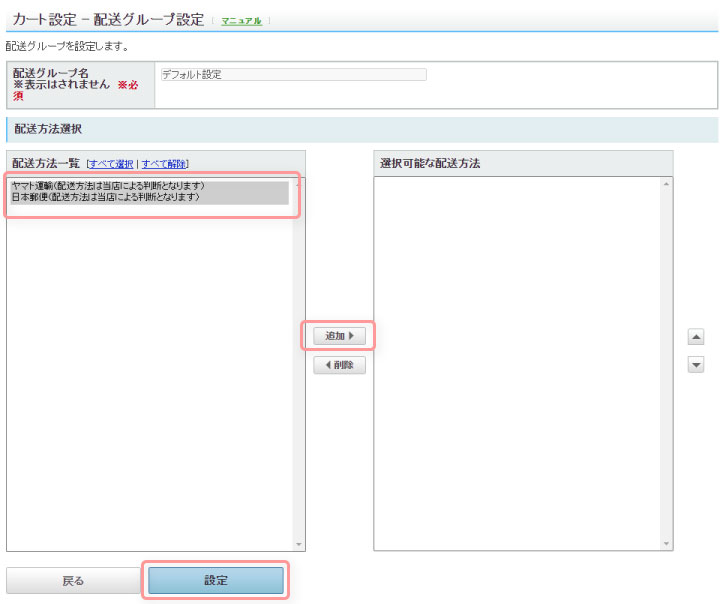
設定必須 配送方法が共通しない場合の配送グループも設定します。
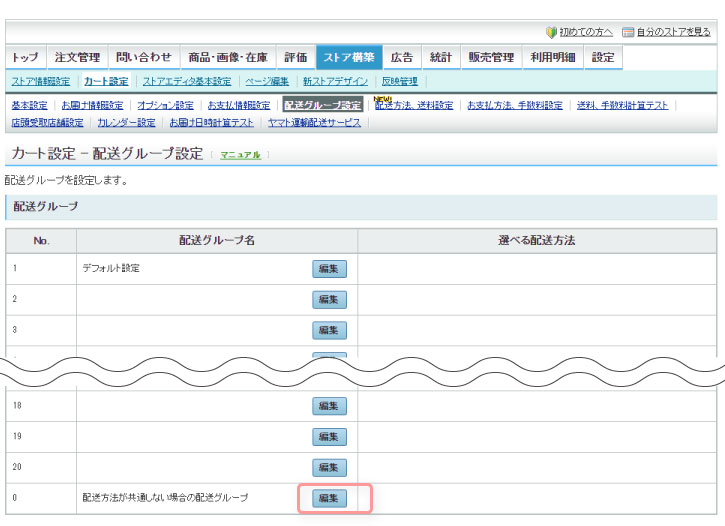
「配送方法一覧」に表示されている配送方法を全て選択し
「選択可能な配送方法」へ追加し「設定」をクリックします。
(デフォルトと同じです。)
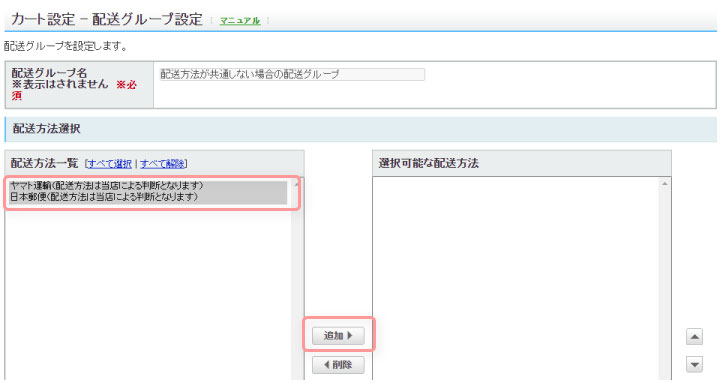
3.アラート・通知の設定
メールテンプレートの設定
商品受注時にお客様へ送信するメールのテンプレートを編集します。
注文管理 ⇨ 注文管理設定 ⇨ メールテンプレート設定
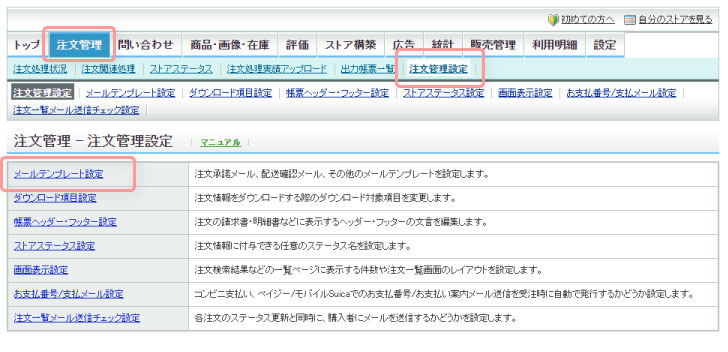
パソコンメール(PC)と モバイルメール(Mb)それぞれへのメールテンプレートを編集します。
(お客様の登録アドレスのドメインから自動で選択されて送信されます。)
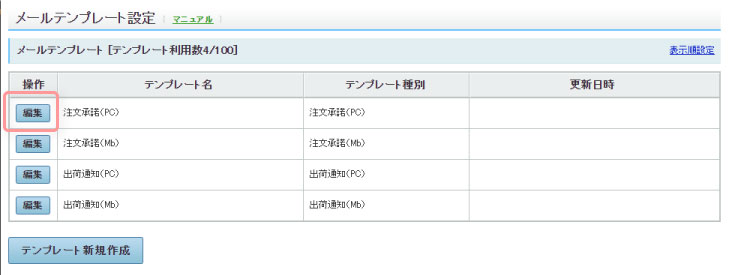
配信元メールアドレス、戻り先メールアドレスに任意のメールアドレスを入力します。
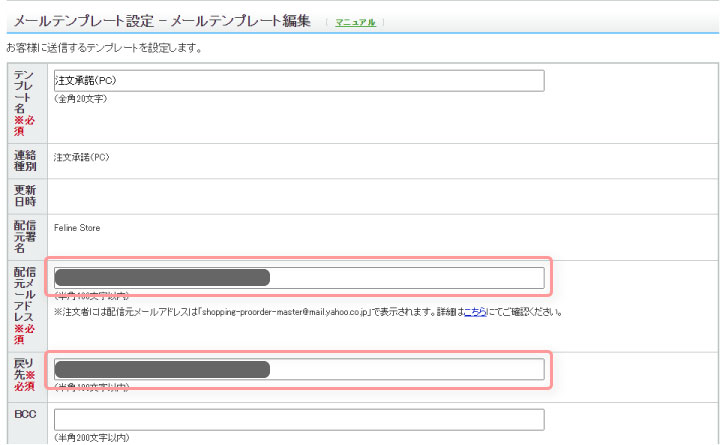
お客様へ送信されたメール履歴を把握するための「BCC」を受け取りたいメールアドレスを入力します。
本文の署名として表示したい署名を入力します。
最後に「設定」をクリックします。
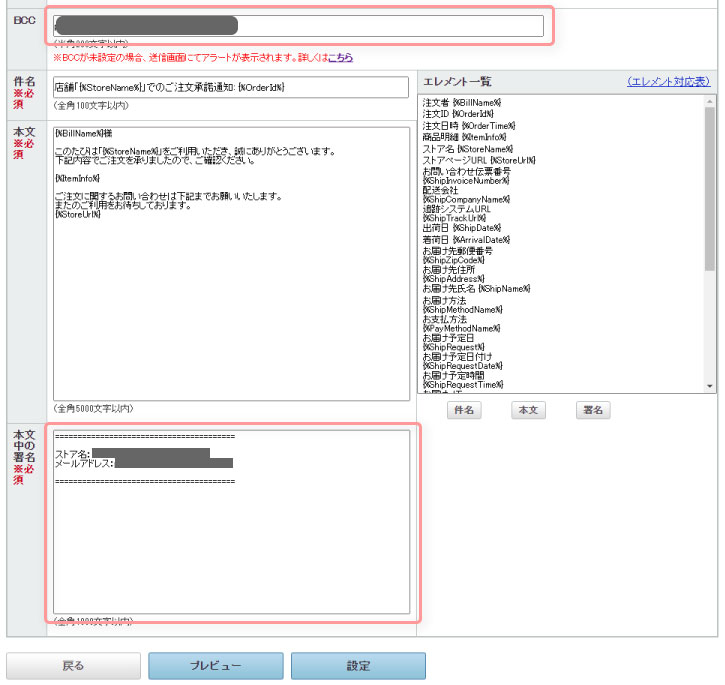
残りの3つのテンプレートも同様に入力して設定します。
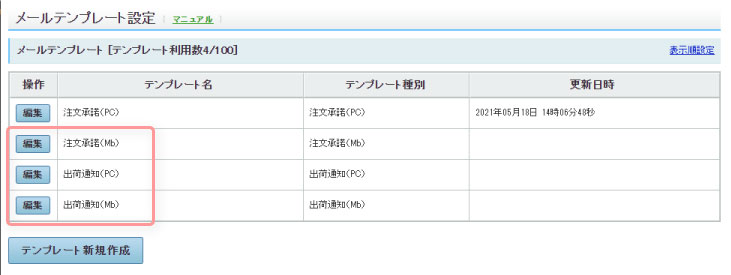
アラート・通知設定
購入時に送信されるメールを受信するメールアドレスを設定します。
設定 ⇨ アラート・通知設定
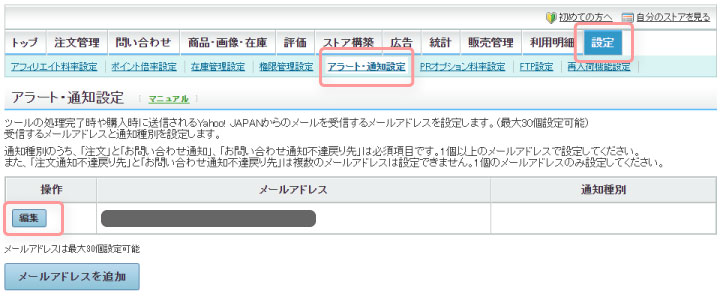
表示されているメールアドレス(変更可)で受け取る通知を選択して「設定」をクリックします。
必須項目 「注文」「お問い合わせ通知」「注文通知不達戻り先」「お問い合わせ通知不達戻り先」
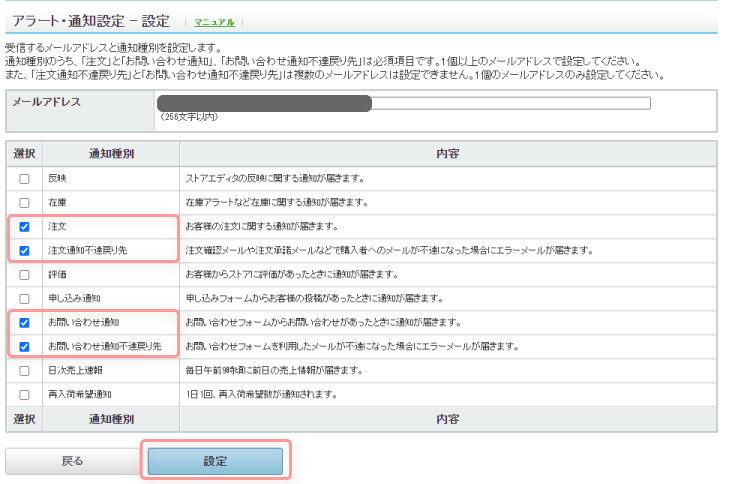
4.ストア情報の設定
ストア情報を設定します。
ストア構築 ⇨ ストア情報設定
ストア名について
ストア名およびストア名フリガナは開店前は変更可能ですが、開店すると開店日から数えて90日間変更できません。
ストア紹介文
Yahoo!ショッピングに表示されるストアの紹介文を入力します。
【オススメ】ストア画像
ストア画像を用意している場合は設定をしましょう。ストアの印象アップになります。
取扱商品カテゴリ
最大3つまで選択することができます。
入力と選択が終わったら「確認」をクリックし、次のページで設定をクリックします。
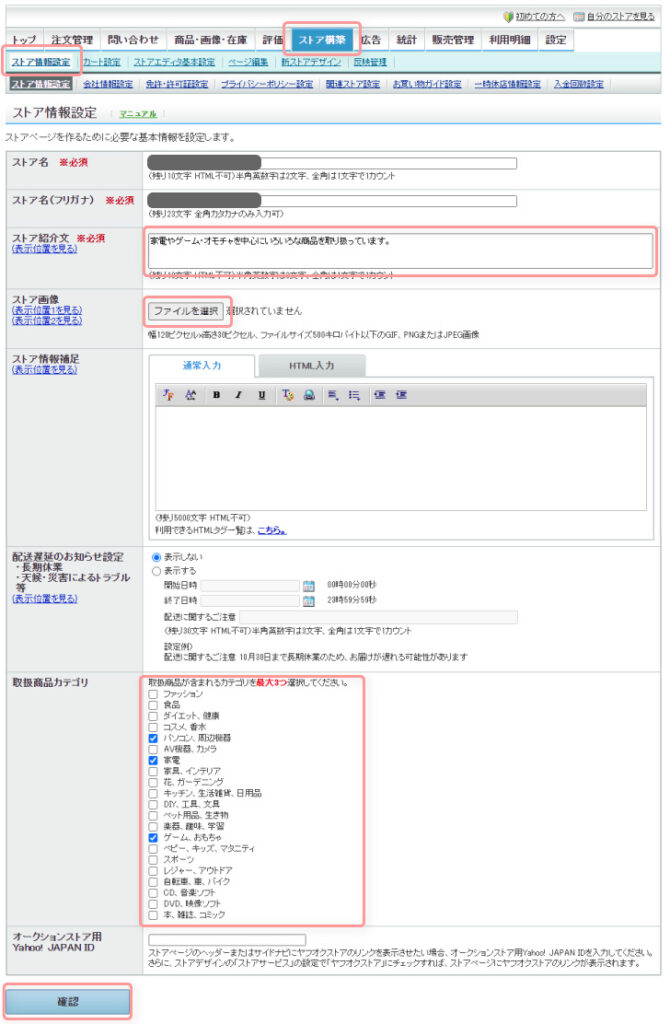
5.会社情報の設定
お客様に開示する会社情報およびお問い合わせ情報を設定します。
ストア構築 ⇨ ストア情報設定 ⇨ 会社情報設定
「お問い合わせ対応営業日・時間帯」を入力します。
例:土・日・祝日以外 10-17時
入力後、「確認」をクリックし、次のページで「設定」をクリックします。
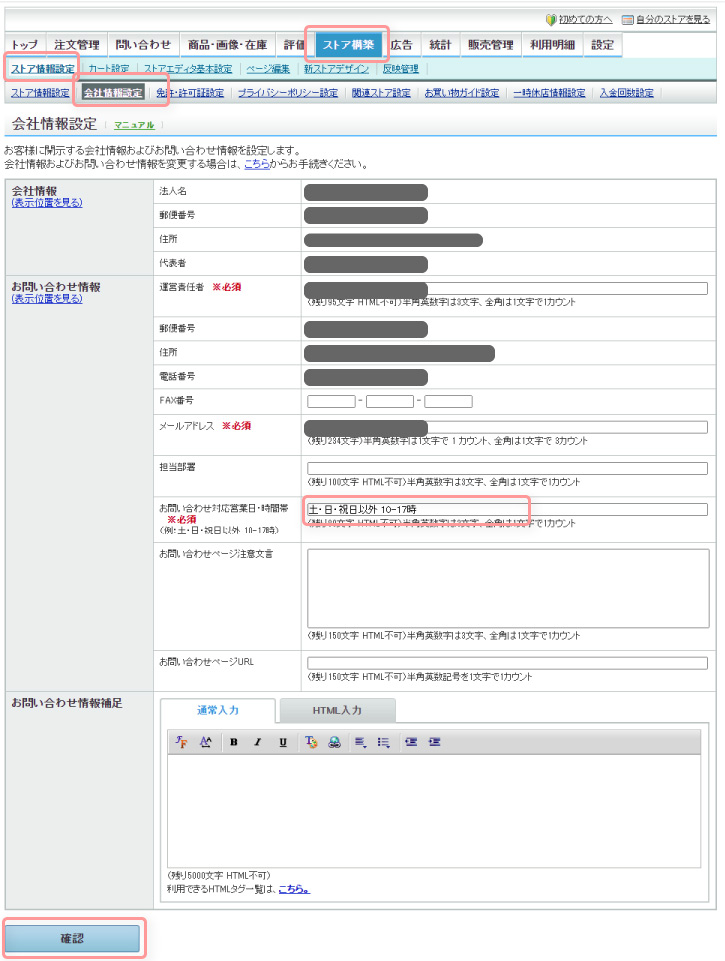
6.お買い物ガイド設定
お客様に開示するお買い物ガイドを設定します。
ストア構築 ⇨ ストア情報設定 ⇨ お買い物ガイド設定
必須項目について入力していきます。
手数料は1.配送方法・送料設定で設定した支払い方法について入力します。
代引き等を選択している場合は「サンプルを見る」を参考にして入力しましょう。
引き渡し時期は、専業の方なら1~3営業日、副業の方なら3~5営業日がおすすめです。
海外への発送は必須項目ではありませんが、トラブル回避のために入力しておきましょう。
入力後、「確認」をクリックし、次のページで「設定」をクリックします。
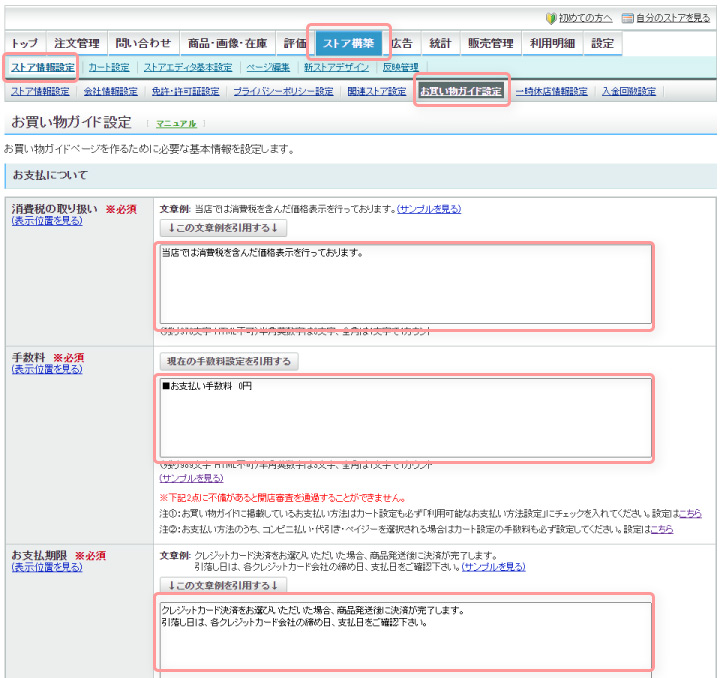
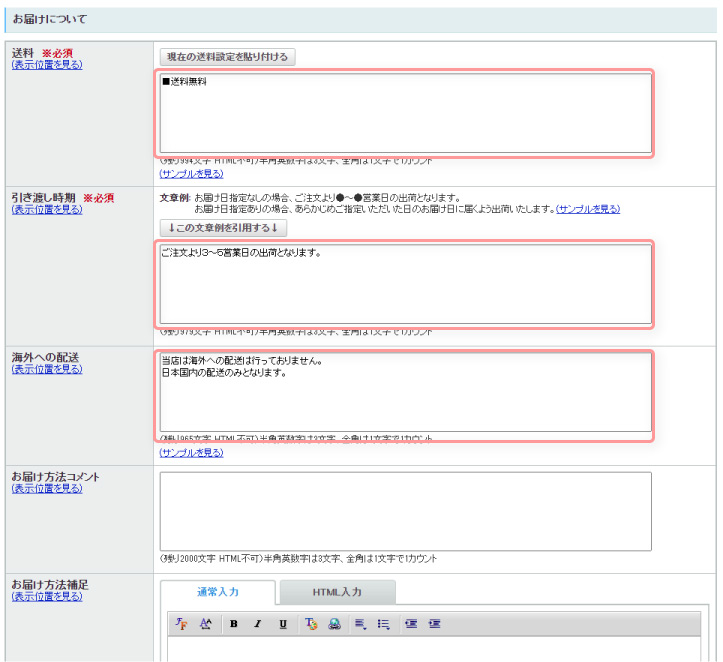
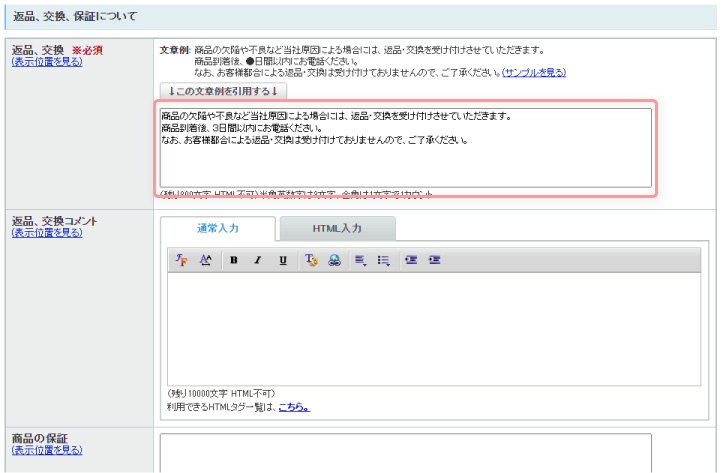
7.プライバシーポリシーの設定
プライバシーポリシーの設定をします。
ストア構築 ⇨ ストア情報設定 ⇨ プライバシーポリシー設定
情報管理責任者指名を入力します。
入力後、「確認」をクリックし、次のページで「設定」をクリックします。
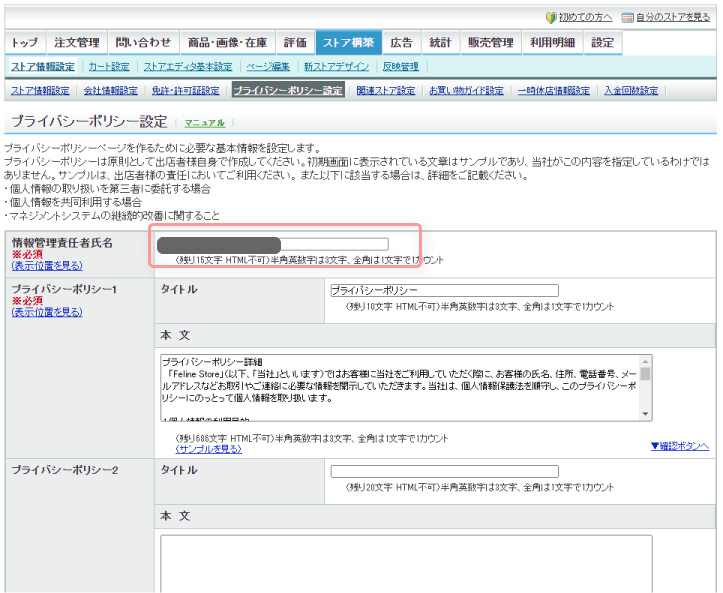
8.ストアトップページ、販売商品の設定
ストアカテゴリーの設定
商品を登録するための商品カテゴリーを作成します。
ストア構築 ⇨ ページ編集 ⇨ カテゴリページ作成

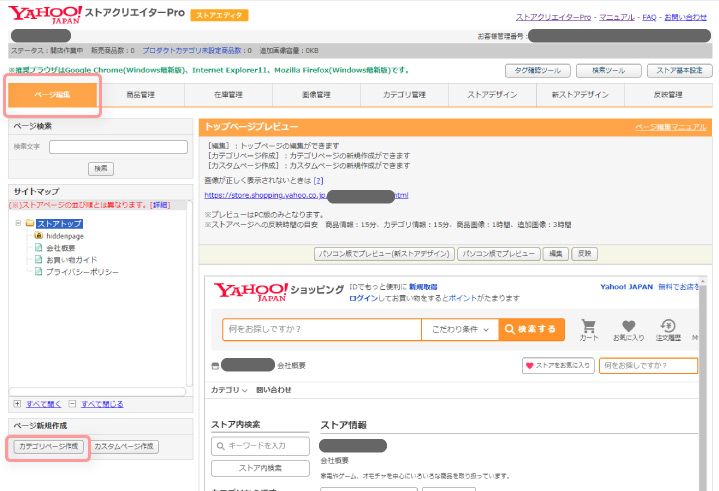
必須項目 任意のカテゴリ名を入力します。
「保存してプレビュー」をクリックすると保存されます。
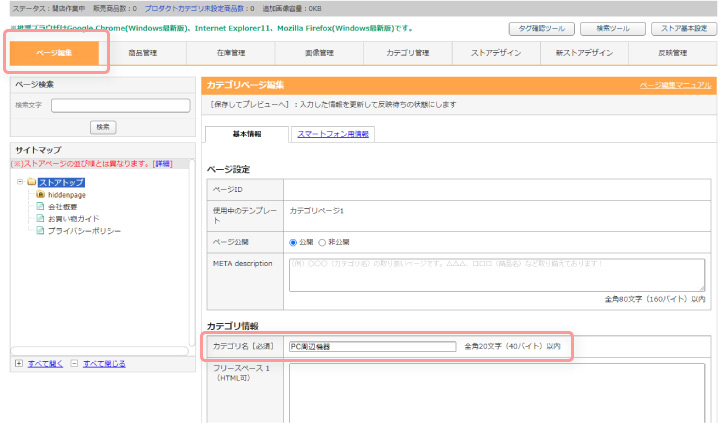

商品の登録
出品する予定の商品ページを作成します。
自分で作成したカテゴリー名を選択した状態で「商品ページの作成」をクリックします。
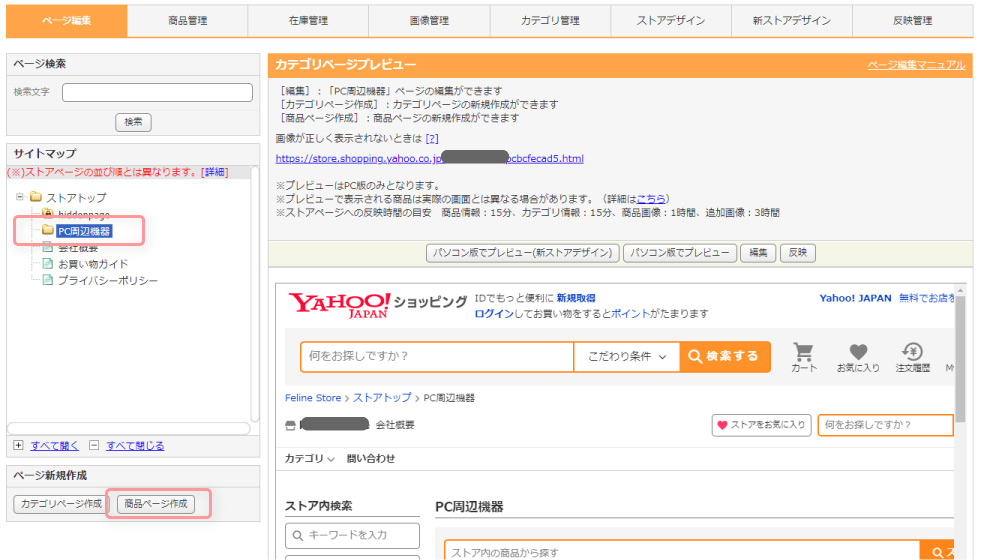
【ページ情報】を入力します。
必須項目 商品コード(ページID)
コードが自身管理しやすい商品コードを入力してください。
記入するものはどの様なものでも構いません。
(Amazonでの販売経験がある方はSKUと同じものといえばわかりやすいかもしれません。)
コードに使えるのは半角英数字と記号(-)のみです。
アルファベットを2つ以上使用する場合は、大文字と小文字が混在しないようにしましょう。
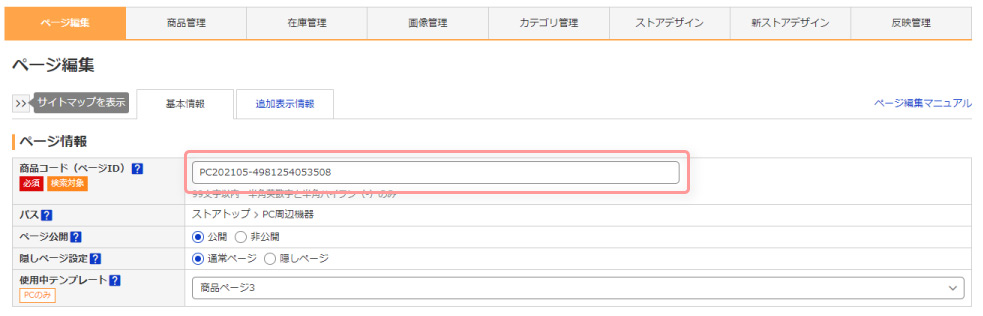
【商品基本情報】を入力します。
必須項目 商品名、通常販売価格(税込み)
オススメ 商品画像、商品詳細画像
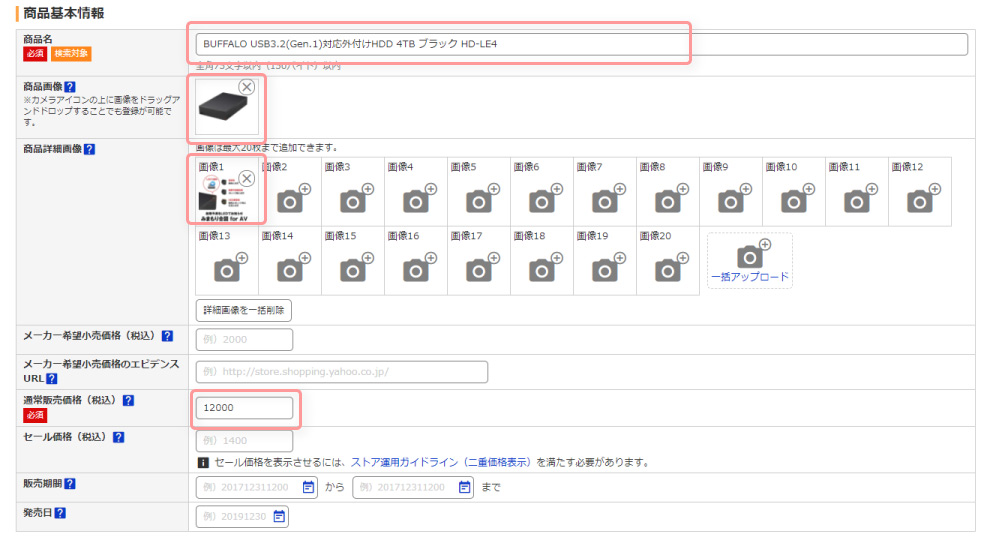
【カテゴリ・コード・スペック】を入力します。
オススメ プロダクトカテゴリ
「プロダクトカテゴリ設定」をクリックし、方法3から該当するカテゴリを選択後に「登録」します。
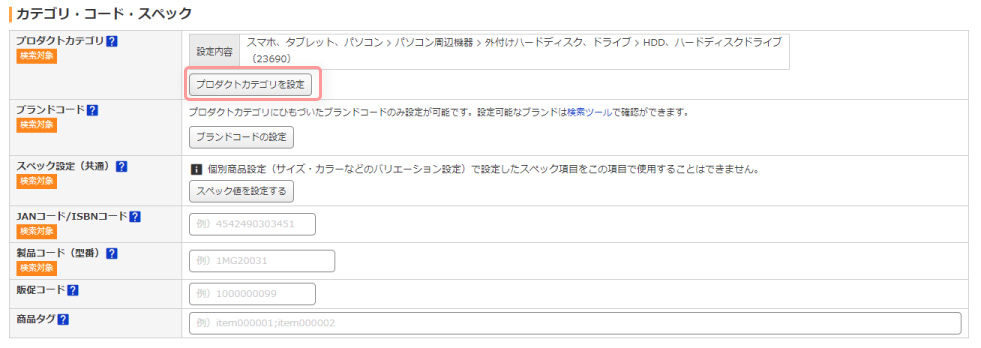
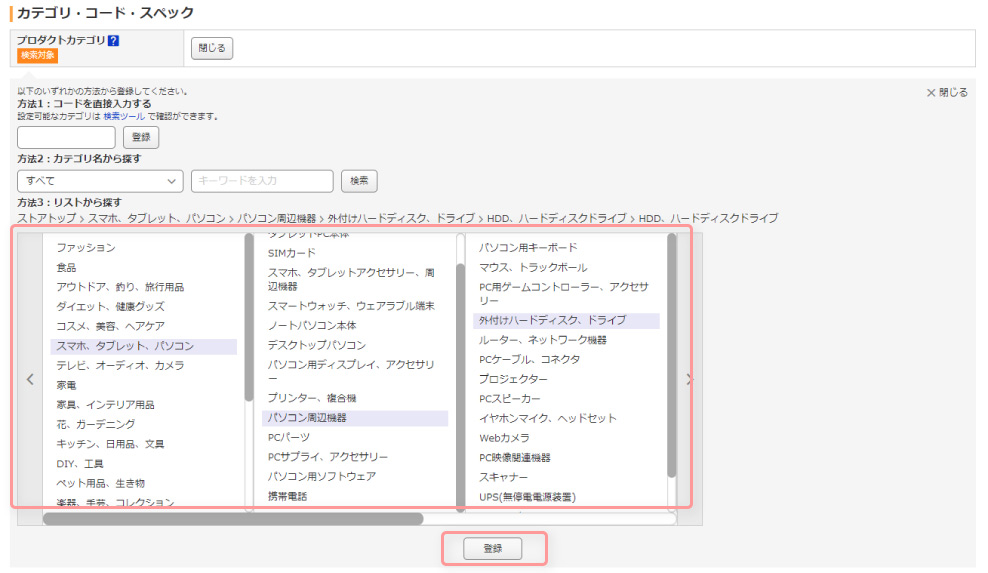
オススメ JANコード/製造コード、製品コード
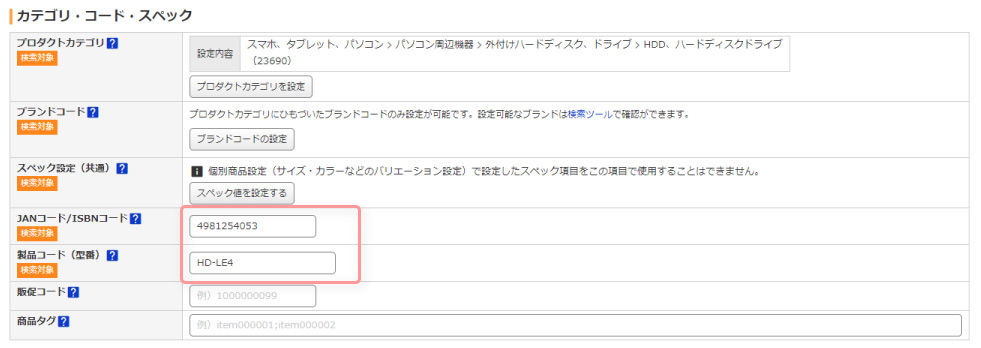
【在庫設定にひもづくオプション・発送日情報設定】を入力します。
必須項目 在庫タイプ
在庫数変更に「1」を入力し、「在庫情報の反映をおこなう」をクリックします。
オススメ 発送日情報を設定します。
在庫ありのときの発送日表示文:1:○~○日
在庫なしのときの発送日表示文:3000:入荷待ち
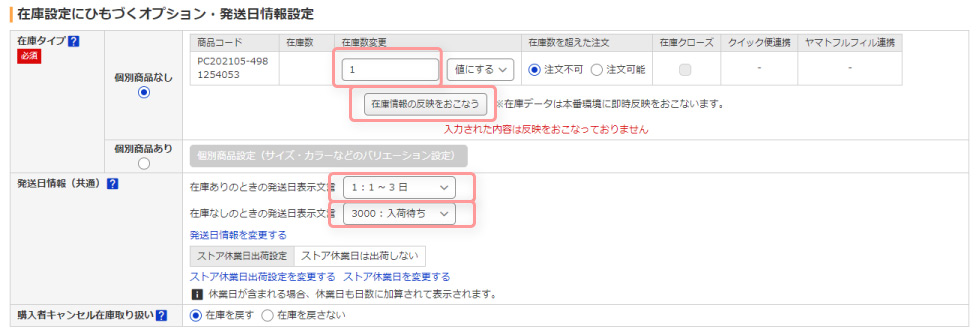
【商品詳細情報】を入力します。
オススメ キャッチコピー:商品名を入力します
オススメ 商品情報:サイズやスペックなどを入力します。
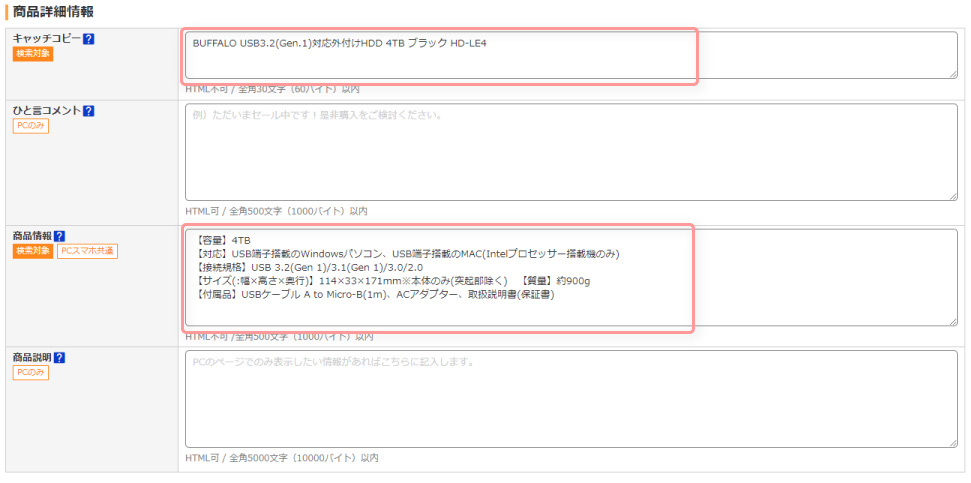
【送料・その他】を入力します。
オススメ 送料無料アイコンを選択します。
最後に「保存してプレビュー」をクリックして保存します。
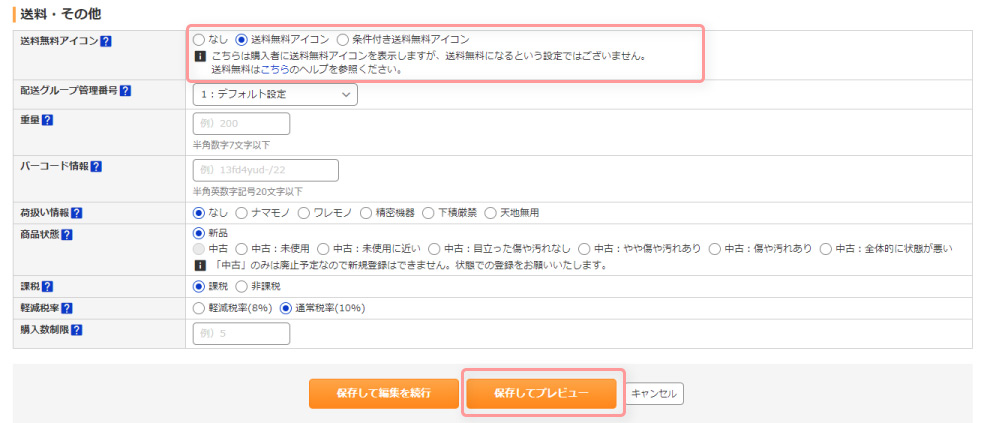
ストア設定を反映させる
「反映管理」から「反映」をクリックし、次のページで「はい」をクリックします。
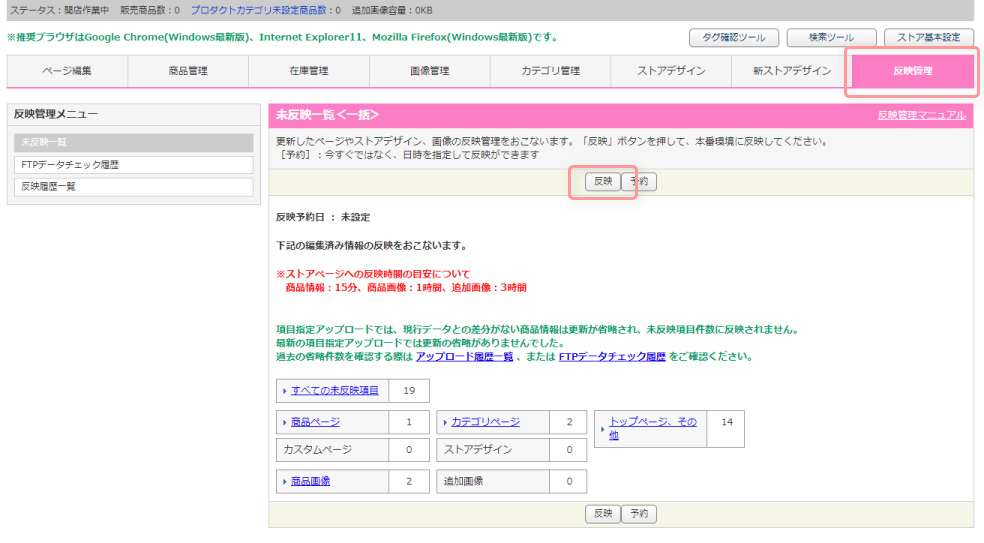
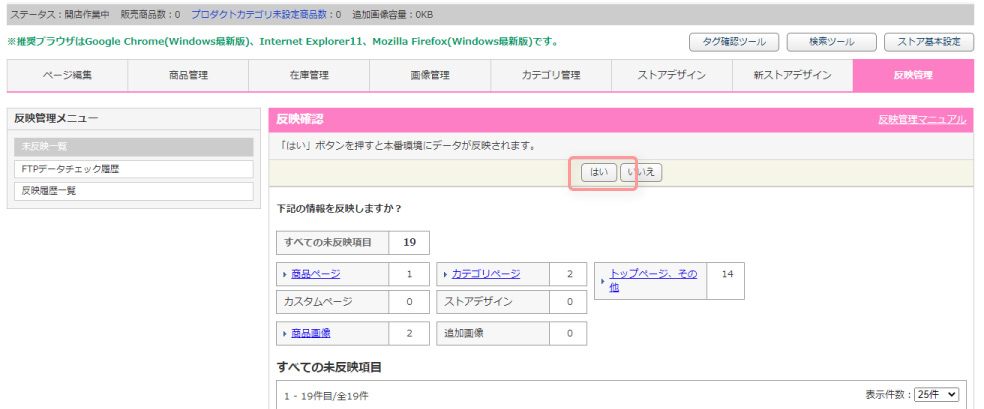
「ストアクリエイターPro」のロゴをクリックします。
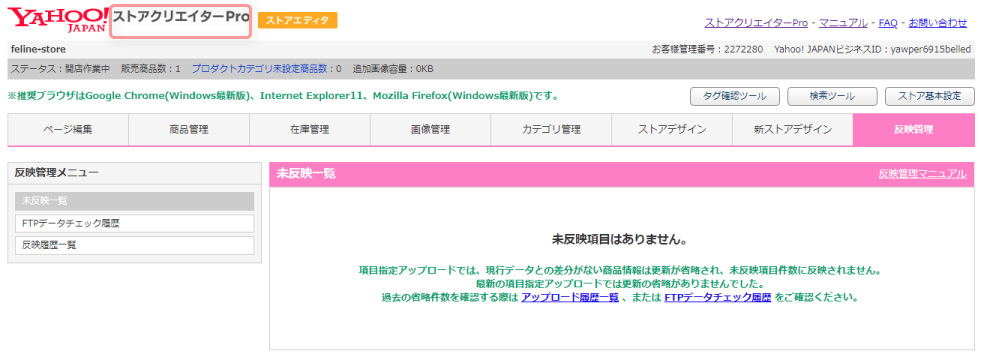
トップページの重要なお知らせにある「開店までのステップ」が「9/10」になっていることを確認したら、「こちら」をクリックします。
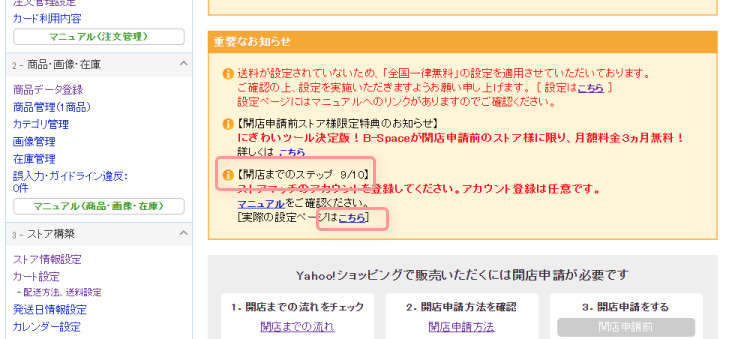
9.ストアマッチの設定
ストアマッチの設定は任意です。
「今は申し込まない」をクリックして、次のページでも「はい」を選択します。
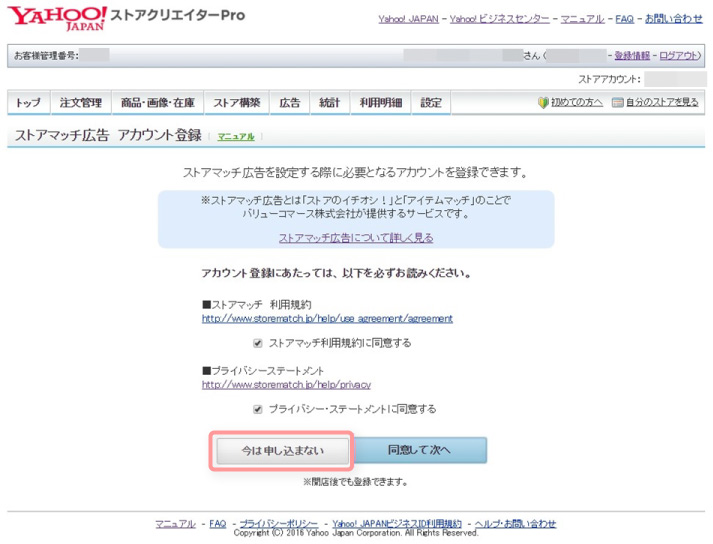
10.開店申請
【開店までのステップ】の9までが終わると、ストアクリエイターProのトップページの「開店申請」がクリック可能になります。
「開店申請」はクリックした時点で申請が完了します。
(確認画面等はないので、テスト注文を試したり、入力内容を確認してから申請をしましょう。)
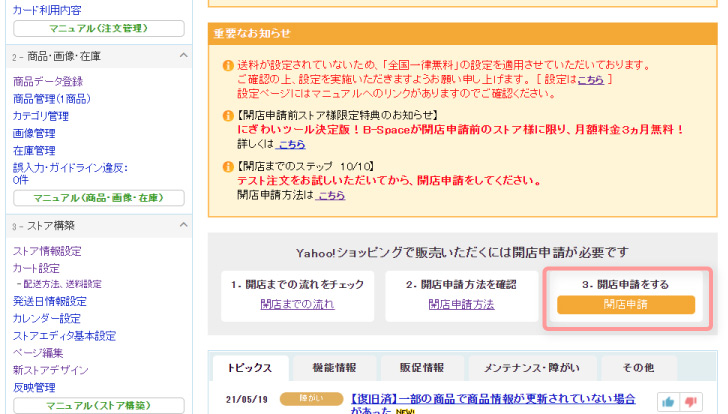
「開店申請」を行うと以下の件名でメールが届きます。
・【Yahoo!ショッピングストア】開店申請受領いたしました
開店審査が通ると以下の件名のメールが届いて開店となります。
・【Yahoo!ショッピングストア】ストア開店のお知らせ
以上、お疲れさまでした!
